This article provides a program that uses Excel VBA to efficiently integrate multiple CSV files into a single Excel workbook. Each CSV is imported into its own worksheet, and its name is automatically set. Additionally, the program is designed to allow the user to specify the name of the new workbook themselves. This VBA script is extremely useful in data analysis, report generation, and business intelligence.
Used Technologies
- Excel VBA (Visual Basic for Applications): The macro programming language for Excel. Used for automating operations on workbooks and worksheets, processing data, etc.
- QueryTables object: Used within VBA to import external data, especially CSV files, into Excel.
Features
- Bulk retrieval of CSVs in a folder: Automatically fetch all CSV files within a specified folder.
- Creation of a new workbook: Create a new Excel workbook to save the contents of each CSV file.
- Import of CSV files: Import each CSV file into a new worksheet in the new workbook. The name of the worksheet is based on the original CSV file name.
- User input for specifying file name: A feature that allows users to input the name of the new Excel workbook being created themselves.
- Error handling feature: Includes processing for when errors occur, displaying error messages to the user.
Sauce Code
VB
Sub ImportAllCSVFilesToNewWorkbook()
Dim MyFolder As String
Dim MyFile As String
Dim newWb As Workbook
Dim ws As Worksheet
Dim sheetName As String
Dim newFileName As String
' Prompt the user to enter a new file name
newFileName = InputBox("Please enter the name for the new Excel file (no extension):")
If newFileName = "" Then Exit Sub ' Exit if cancelled or nothing was entered
On Error GoTo ErrorHandler ' Error handling
' Get the path of the folder of the current Excel file
If ThisWorkbook.Path = "" Then
MsgBox "This workbook has not been saved yet. Please save it first."
Exit Sub
End If
MyFolder = ThisWorkbook.Path & "\"
' Create a new workbook
Set newWb = Workbooks.Add
' Find the first CSV file in the specified folder
MyFile = Dir(MyFolder & "*.csv")
Do While Len(MyFile) > 0
' Create a worksheet name from the file name, excluding the extension
sheetName = Left(MyFile, InStrRev(MyFile, ".") - 1)
' Remove invalid characters for sheet name (optional)
sheetName = Replace(sheetName, "\", "")
sheetName = Replace(sheetName, "/", "")
sheetName = Replace(sheetName, "?", "")
sheetName = Replace(sheetName, "*", "")
sheetName = Replace(sheetName, "[", "")
sheetName = Replace(sheetName, "]", "")
' Truncate if longer than 31 characters (optional)
If Len(sheetName) > 31 Then
sheetName = Left(sheetName, 31)
End If
' Add a new worksheet and set its name
Set ws = newWb.Worksheets.Add
ws.Name = sheetName
' Import the CSV file into the new worksheet
With ws.QueryTables.Add(Connection:="TEXT;" & MyFolder & MyFile, Destination:=ws.Range("A1"))
.TextFileParseType = xlDelimited
.TextFileConsecutiveDelimiter = False
.TextFileTabDelimiter = False
.TextFileSemicolonDelimiter = False
.TextFileCommaDelimiter = True
.Refresh BackgroundQuery:=False
End With
' Find the next CSV file
MyFile = Dir()
Loop
' Save the new workbook
newWb.SaveAs Filename:=MyFolder & newFileName & ".xlsx", FileFormat:=xlOpenXMLWorkbook
Exit Sub
ErrorHandler: ' Error handling
MsgBox "An error occurred: " & Err.Description
End Sub
' MIT License
' Copyright (c) 2023 [ANJI]
'
' Permission is hereby granted, free of charge, to any person obtaining a copy
' of this software and associated documentation files (the "Software"), to deal
' in the Software without restriction, including without limitation the rights
' to use, copy, modify, merge, publish, distribute, sublicense, and/or sell
' copies of the Software, and to permit persons to whom the Software is
' furnished to do so, subject to the following conditions:
'
' The above copyright notice and this permission notice shall be included in all
' copies or substantial portions of the Software.
'
' THE SOFTWARE IS PROVIDED "AS IS", WITHOUT WARRANTY OF ANY KIND, EXPRESS OR
' IMPLIED, INCLUDING BUT NOT LIMITED TO THE WARRANTIES OF MERCHANTABILITY,
' FITNESS FOR A PARTICULAR PURPOSE AND NONINFRINGEMENT. IN NO EVENT SHALL THE
' AUTHORS OR COPYRIGHT HOLDERS BE LIABLE FOR ANY CLAIM, DAMAGES OR OTHER
' LIABILITY, WHETHER IN AN ACTION OF CONTRACT, TORT OR OTHERWISE, ARISING FROM,
' OUT OF OR IN CONNECTION WITH THE SOFTWARE OR THE USE OR OTHER DEALINGS IN THE
' SOFTWARE.
How to Use
- Open Excel: Launch the Excel application and open a new workbook or an existing workbook.
- Open VBA Editor: Press Alt + F11 keys simultaneously to open the VBA editor.
- Add a New Module: In the project explorer on the left side of the VBA editor, right-click the currently open workbook and choose ‘Insert’ > ‘Module’.
- Copy & Paste the Code: Copy the provided VBA code and paste it into the window of the newly created module.
- Run the Macro: Place the cursor inside the code in the VBA editor, press the F5 key or click the run button in the top menu to execute the macro.
- Enter New File Name: When the dialog box appears, enter the name for the newly created workbook.
- Check the Results: After the macro has executed, verify that the new Excel workbook has been created and all the CSV files from the specified folder have been imported as individual worksheets.
- Save: If necessary, save the new workbook to an appropriate location.





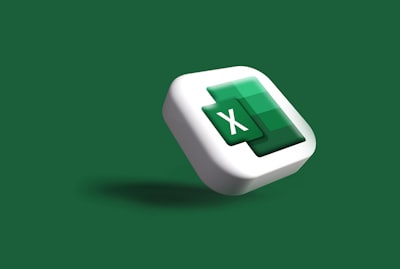

コメント