このマクロは、Excelの特定の範囲(この例では”A1:B10″)に対して複数の書式設定を一度に適用します。具体的には、選択範囲の文字を太字とイタリックにし、セルの背景色を黄色に変更し、下枠に線を加えます。これは、報告書やデータシートで特定のデータを際立たせるのに便利な方法です。
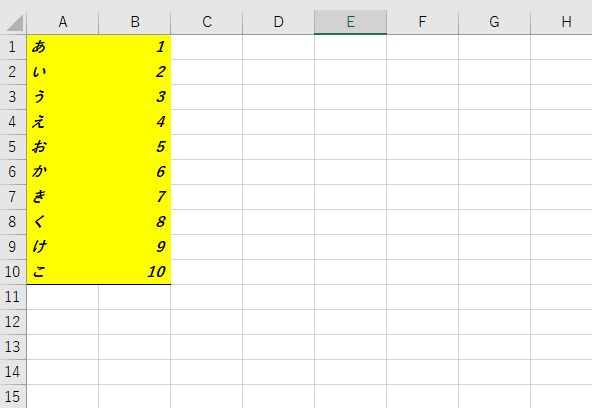
使用技術
Rangeオブジェクト:- Excelの範囲を指定して操作します。
Range("A1:B10").Selectは、セルA1からB10までの範囲を選択します。
Selectメソッド:- 指定した範囲のセルをアクティブにします。
- 選択されたセルに対して次の操作を適用するために使用されます。
Withステートメント:- 一連のステートメントで同じオブジェクトに複数の操作を行います。
- ここでは、選択されたセル範囲に対して複数の書式設定を一括で適用しています。
- フォントの書式設定:
.Font.Bold = True:選択したセルの文字を太字にします。.Font.Italic = True:選択したセルの文字をイタリック(斜体)にします。
- セルの内部色の設定:
.Interior.Color = RGB(255, 255, 0):選択したセルの背景色を黄色に設定します。
- セルの境界線の設定:
.Borders(xlEdgeBottom).LineStyle = xlContinuous:選択したセルの下辺に連続した線を設定します。
機能
- セル範囲の選択:
- Excelシート内の特定のセル範囲(A1からB10)を選択します。
- 太字設定:
- 選択したセルのテキストを太字にします。
- イタリック設定:
- 選択したセルのテキストをイタリック(斜体)にします。
- 背景色の設定:
- 選択したセルの背景を黄色(RGB値255, 255, 0)に設定します。
- 下枠の境界線の設定:
- 選択したセルの下辺に連続した境界線を追加します。
ソースコード
VB
Sub SimpleFormattingMacro()
' 範囲"A1:B10"を選択します。
Range("A1:B10").Select
' 選択した範囲に対して書式設定を適用します。
With Selection
.Font.Bold = True
.Font.Italic = True
.Interior.Color = RGB(255, 255, 0)
.Borders(xlEdgeBottom).LineStyle = xlContinuous
End With
End Sub使い方
- Excelを開く: Excelを開き、VBAを書き込みたいワークシートを準備します。
- VBAエディタを開く:
Alt + F11を押してVBAエディタを開きます。 - 新しいモジュールを挿入: 「挿入」メニューから「モジュール」を選択し、新しいモジュールウィンドウを開きます。
- コードを入力: 上記のコードをモジュールウィンドウにコピー&ペーストします。
- マクロを実行:
F5キーを押すか、エディタの実行ボタンをクリックしてマクロを実行します。





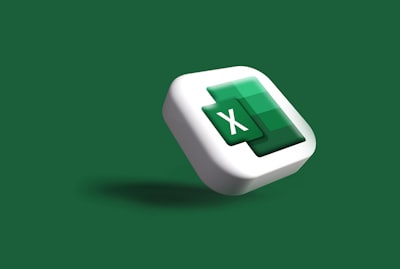


コメント