この記事では、Excel VBAマクロを活用して、シートの特定のセルに現在の日付と時刻を自動で挿入する方法について詳しく解説します。コードの書き方から実行までの手順、さらには小さなカスタマイズ方法まで、初心者でも簡単に理解できるように丁寧に説明していきます。この便利な機能をマスターすれば、文書やデータベースを最新の状態に保つ作業が、今まで以上に簡単かつ迅速に行えるようになります。
使用技術
- Excel VBA(Visual Basic for Applications): Excel内で動作するプログラミング言語を使用して、作業を自動化したりカスタマイズしたりします。
- Rangeオブジェクト: Excelのセルやセル範囲を指定して操作するためのオブジェクトです。この例では
Range("C1")を使ってC1セルを指定しています。 - Valueプロパティ: セルの値を設定または取得するためのプロパティ。この例では、
Now関数の結果をC1セルの値として設定しています。 - Now関数: 現在の日付と時刻を返すVBAの組み込み関数です。この関数はシステムの日付と時刻を取得し、それをセルに挿入するのに使用されます。
- Format関数: 日付や時刻を特定の形式にフォーマットするための関数。カスタマイズの一環として使用し、表示形式を変更することができます。
- Date関数: 現在の日付を返すVBAの関数です。この関数はシステムの日付のみを取得し、時刻情報は含まれません。日付だけを特定のセルに挿入したい場合に便利です。
- Time関数: 現在の時刻を返すVBAの関数です。この関数はシステムの時刻のみを取得し、日付情報は含まれません。時刻だけを特定のセルに挿入したい場合に使用します。
機能
- 現在の日付と時刻の挿入: 指定されたセルに自動的に現在の日付と時刻を挿入します。
- カスタマイズ可能な表示形式: 日付と時刻の表示形式をユーザーのニーズに合わせてカスタマイズすることが可能です。
- 特定の条件下での動作: 特定の条件を満たした場合にのみ、日付と時刻を挿入するようにコードを設定することができます。
ソースコード
現在の日付と時刻を挿入
C1セルに現在の日付と時刻を挿入します。
VB
Sub InsertDateTime()
Range("C1").Value = Now
End Sub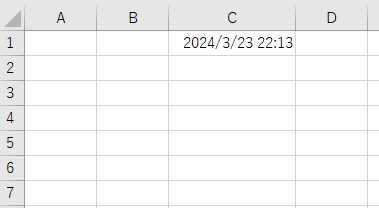
表示形式の変更
日付と時刻の表示形式をカスタマイズする。例えば、Now関数で挿入される日付と時刻の形式を「YYYY/MM/DD HH:MM:SS」から別の形式に変更することができます。
VB
Sub InsertDateTime()
Range("C1").Value = Format(Now, "yyyy年mm月dd日 hh時nn分ss秒")
End Sub
日付のみまたは時刻のみを挿入
Now関数の代わりにDate関数やTime関数を使用して、日付のみや時刻のみを挿入する。
VB
Sub InsertDateTime()
Range("C1").Value = Date ' 日付のみ
Range("C2").Value = Time ' 時刻のみ
End Sub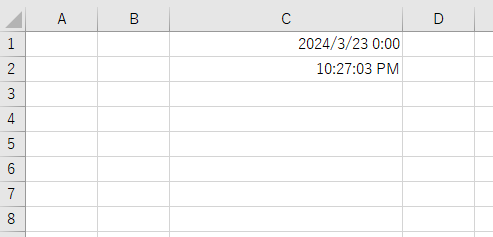
使い方
- Excelを開く:
- Excelアプリケーションを開き、マクロを挿入したいワークブックを開きます。
- VBAエディタにアクセス:
Alt + F11キーを押してVisual Basic for Applications (VBA) エディタを開きます。
- 新しいモジュールを挿入:
- 「挿入」メニューから「モジュール」を選択し、新しいモジュールをプロジェクトに追加します。
- マクロをコピー&ペースト:
- 提供された
InsertDateTimeマクロのコードを新しいモジュールにコピー&ペーストします。
- 提供された
- マクロを保存:
- マクロを含むワークブックをマクロをサポートする形式(例:
.xlsm)で保存します。
- マクロを含むワークブックをマクロをサポートする形式(例:
- マクロの実行:
- Excelに戻り、
Alt + F8を押して「マクロ」ダイアログボックスを開きます。 - 「InsertDateTime」マクロをリストから選択し、「実行」ボタンをクリックします。
- Excelに戻り、
- 結果の確認:
C1セルに現在の日付と時刻が挿入されていることを確認します。





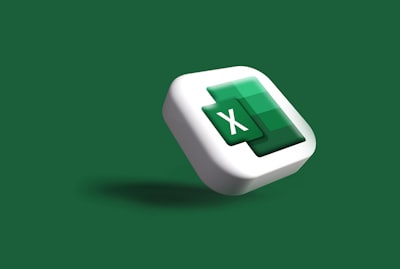


コメント