Excel VBAを使ったプログラミングで、繰り返し処理は非常に一般的なタスクです。For文をマスターすることは、効率的なコードを書く上での鍵となります。特に、Stepキーワードの理解と活用は、繰り返し処理の柔軟性を大きく高めることができます。この記事では、Stepキーワードを用いた繰り返し処理の基本から応用までを、初心者にもわかりやすく解説します。
For文のStepとは?
Stepは、VBAのFor文において、ループのカウンタ変数が各反復後にどのように変化するかを指定するために使用されます。これを使うことで、カウンタ変数の増加量を自由に設定でき、ループの挙動を柔軟に制御することが可能になります。
基本の進め方
Stepを指定しない場合、またはStep 1と明示的に指定した場合、カウンタ変数は通常通り1ずつ増加します。
Sub FillCells()
Dim i As Integer
For i = 1 To 10
Cells(i, 1).Value = i
Next i
End Sub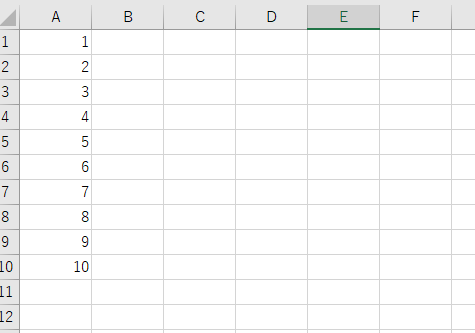
スキップしながら進む
しかし、すべての項目を処理する必要がなく、特定の間隔でスキップしながら進みたい場合はどうでしょう?
Stepを用いて、例えば2つおきに処理を行うように設定できます。
Sub StepOutputToExcel()
Dim i As Integer
Dim row As Integer
row = 1 ' 出力を開始する行番号
For i = 1 To 10 Step 2
Cells(row, 1).Value = i ' A列のrow行目に値を設定
row = row + 1 ' 次の行へ移動
Next i
End Sub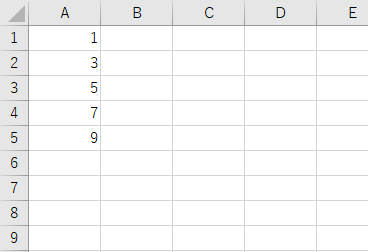
逆順に進む
また、項目を逆順に処理したい場合もありますね。この場合、Stepに負の数を指定することで、カウンタ変数を減少させながら進めることができます。
Sub NegativeStepExample()
Dim i As Integer
For i = 10 To 1 Step -1
Cells(i, 1).Value = i
Next i
End Sub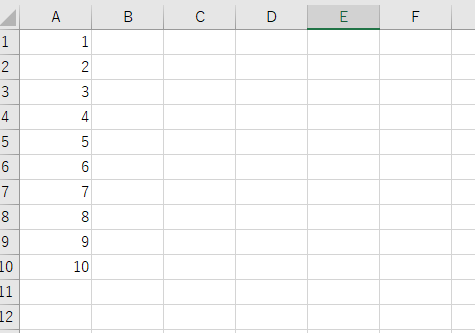
注意
このコードを実行すると、ExcelシートのA10セルからA1セルに向かって、10から1までの値が順に入力されます。つまり、A10セルには10が、A9セルには9が、…、最終的にA1セルには1が設定されます。
重要な点として、このコードはA1セルからA10セルに向かって10987654321という連続した数字を入力するものではありません。
まとめ
Stepを使用することで、VBAのFor文をより柔軟に扱うことができます。ループの進行方法を自在にコントロールすることで、コードの効率性を大きく向上させることが可能です。初心者の方も、この記事を参考にして、Stepの活用をぜひ試してみてください。





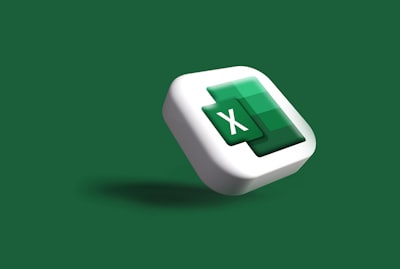


コメント