この記事では、ExcelでVBAマクロを使用して特定のセルの内容をクリアする方法をわかりやすく解説します。プログラミング初心者でも安心して取り組めるように、基本的なVBAコードの書き方から、実際にセルの内容をクリアする具体的な手順まで、ステップバイステップで説明していきます。
使用技術
- Excel VBA(Visual Basic for Applications): Excel内蔵のプログラミング言語を利用し、マクロの記述と実行を行います。
- Rangeオブジェクト: Excelシート上の特定のセルやセル範囲を指定し、操作するためのオブジェクトです。
- ClearContentsメソッド: 指定したセル範囲内のデータを削除し、セルの書式設定をそのままにする方法です。
機能
- 特定のセル範囲の内容のみをクリア: 指定したセル範囲内のデータを削除し、書式やコメントなどは保持します。
- Excel作業の効率化: 繰り返し行う作業をマクロで自動化することで、時間と労力を削減します。
- データ整理の簡素化: 不要なデータを迅速にクリアすることで、シートを整理しやすくなります。
- カスタマイズ可能: コードを変更することで、異なるセル範囲や条件に基づいてセルの内容をクリアすることが可能です。
ソースコード
VB
Sub ClearCells()
' B1からB10までのセルの内容をクリアします。
Range("B1:B10").ClearContents
End Sub使い方
- Excelを開き、マクロを使用したいワークシートを選択します。
- 「開発」タブをクリックします。(もし「開発」タブが表示されていない場合は、Excelのオプションから表示設定を変更してください。)
- 「マクロ」ボタンをクリックし、「マクロの表示」ダイアログボックスで「新規作成」を選択します。
- VBAエディタが開いたら、新しいマクロに適した名前をつけ(例:ClearCells)、提供されたコード例をコピーしてエディタに貼り付けます。
- コードを貼り付けた後、必要に応じてセル範囲を調整します。(例:
Range("B1:B10").ClearContentsの範囲部分) - コードの編集が完了したら、VBAエディタの実行ボタン(再生マーク)をクリックしてマクロを実行します。
- マクロの実行が完了すると、指定したセル範囲の内容がクリアされます。
- 今後も同じ作業を簡単に行いたい場合は、マクロを保存し、必要なときにいつでも実行できるようにします。





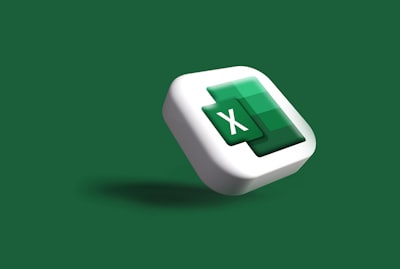


コメント