この記事では、Excel VBAを使用して特定の形式(XX-XXXX-XXXX)の電話番号のみを許可するカスタムデータ検証ルールを作成する方法について詳しく解説します。ユーザーがセルにデータを入力する際、誤った形式の情報が入力されることを防ぎ、データの正確性と一貫性を保つことが重要です。特に、電話番号のように特定の形式に従うべきデータの場合、標準のデータ検証オプションでは対応しきれない場合があります。
このため、ExcelのWorksheet_Changeイベントを利用し、ユーザーが指定した範囲(例: A1:A10)にデータを入力した際に、自動的にそのデータが正規表現パターン(^\d{2}-\d{4}-\d{4}$)にマッチするかどうかを検証します。マッチしない場合は、ユーザーに警告メッセージを表示し、不正な値をクリアすることで、データの整合性を保ちます。
この方法を用いることで、データ入力のミスを減らし、後からのデータクレンジングの手間を省くことができます。また、VBAスクリプトをカスタマイズすることで、さまざまなデータ形式に対応した検証ルールを簡単に追加することが可能になります。この記事を通じて、Excel VBAを用いた効果的なデータ管理技術を身につけ、より高度なExcel利用スキルを開発しましょう。
使用技術
- VBA (Visual Basic for Applications): Excel内でマクロやスクリプトを記述するためのプログラミング言語。ユーザー定義の機能や自動化タスクを作成するために使用されます。
- Worksheet_Changeイベント: 特定のワークシート上でセルの内容が変更された際に発生するイベント。このイベントを使用することで、セルの変更をトリガーとしたカスタム動作や検証を行うことが可能になります。
- Rangeオブジェクト: Excelのセルやセル範囲を表すオブジェクト。このマクロでは
Targetと交差するA1:A10の範囲内のセルに対して操作を行います。 - Intersect関数: 二つ以上の範囲が交差する部分を返すExcel VBAの関数。このマクロでは、変更されたセルが指定された検証範囲内にあるかどうかを判断するために使用されます。
- VBScript.RegExpオブジェクト: VBScriptの正規表現(RegExp)オブジェクトを使用して、文字列が特定のパターンに一致するかどうかをテスト。このマクロでは、入力された電話番号が指定の形式(XX-XXXX-XXXX)に一致するかを検証するために使用されます。
- 正規表現 (Regular Expression): 文字列の検索や置換を行うためのパターン記述言語。このマクロでは
^\d{2}-\d{4}-\d{4}$のパターンを使用して、特定の形式の電話番号のみを許可するようにしています。 - MsgBox関数: ユーザーに対してメッセージボックスを表示するための関数。このマクロでは、入力されたデータが指定の形式に一致しない場合に警告を表示します。
機能
- 特定範囲のセル変更の検出: ユーザーが
A1:A10の範囲内の任意のセルを変更したときに自動的に検出します。 - カスタムデータ検証の実行: 指定されたセル範囲に入力されたデータが、特定の正規表現パターン(この場合は電話番号の形式
XX-X)に一致するかを検証します。XX-XXXXX - 不適切な入力のユーザーへの通知: 入力されたデータが正規表現パターンに一致しない場合、ユーザーに対してメッセージボックスを通じて警告を表示します。
- 不適切なデータのクリア: 指定の形式に一致しないデータが入力された場合、そのデータを自動的にセルからクリアします。
- データ入力の整合性保持: 正しい形式のデータのみが指定されたセル範囲に保持されるようにすることで、データの整合性と正確性を向上させます。
ソースコード
VB
Private Sub Worksheet_Change(ByVal Target As Range)
Dim cell As Range
Dim RegEx As Object
Set RegEx = CreateObject("VBScript.RegExp")
' イベントの再帰的なトリガを防ぐためにイベントを一時的に無効化
Application.EnableEvents = False
' 検証対象のセル範囲
If Not Intersect(Target, Me.Range("A1:A10")) Is Nothing Then
For Each cell In Intersect(Target, Me.Range("A1:A10"))
With RegEx
.Global = True
.Pattern = "^\d{2}-\d{4}-\d{4}$" ' XX-XXXX-XXXX 形式
' マッチしない場合は警告を表示
If Not .Test(cell.Value) Then
MsgBox "電話番号はXX-XXXX-XXXXの形式で入力してください。", vbExclamation
cell.ClearContents ' 不正な値をクリア
End If
End With
Next cell
End If
' イベントを再び有効化
Application.EnableEvents = True
End Sub使い方
- VBAエディタを開く: ExcelでAlt + F11キーを押してVBAエディタを開きます。
- 適切なワークシートにコードを挿入: プロジェクトエクスプローラーから、このマクロを適用したいワークシートを選択し、そのシートのVBAコードウィンドウに移動します。
- コードを貼り付ける: コードをワークシートのVBAコードウィンドウに貼り付けます。
- マクロの動作をテストする: Excelに戻り、指定されたセル範囲(この例では
A1:A10)にデータを入力して、マクロの動作をテストします。 - 電話番号の形式に従ってデータを入力: 指定された形式
XX-に従って電話番号を入力します。この形式に従わないデータを入力すると、警告メッセージが表示され、入力されたデータはクリアされます。XXXX-XXXX
注意
- シート専用のイベントに反応させる: あるシートでセルの値が変わったときに自動で動作するマクロを作る場合、そのマクロはその変更を感知するために、そのイベントが起きるシート自身に属している必要があります。
Sheet1にコードを貼り付ける理由
- 正しい場所にマクロを置く: Excelでは、どのマクロがどのイベントに反応するかは、マクロをどこに置いたかで決まります。シート固有のイベント(例えば、Sheet1でのセルの値の変更)に反応するマクロを作る場合、そのマクロはSheet1のVBAモジュールに直接貼り付ける必要があります。
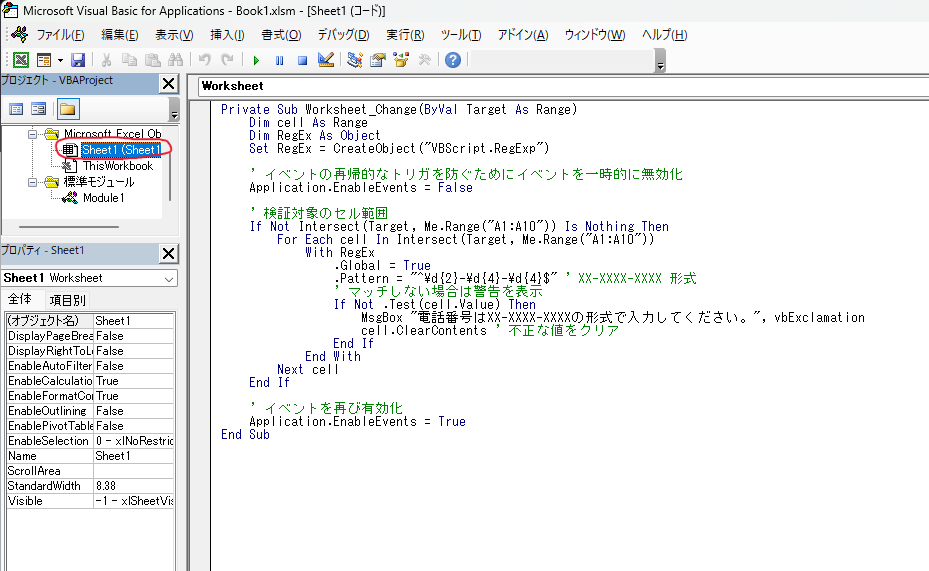
- 標準モジュールとの違い: Excel VBAには「標準モジュール」というものもありますが、これは全てのシート共通で使えるコードを書く場所です。しかし、ある特定のシートのイベントにのみ反応するマクロを書く場合は、そのシートのVBAモジュールにコードを置くことが重要です。そうすることで、そのマクロは指定されたシートのイベントにのみ反応し、他のシートでは動作しないようになります。





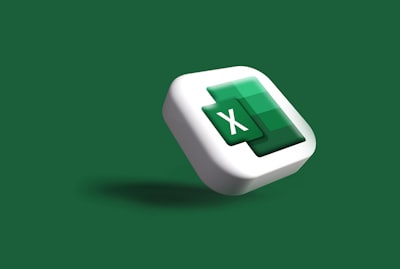


コメント